মাইক্রোসফ্ট এক্সেলে প্রায়ই আমাদের অনেক গুলো ডাটা থেকে নির্দিষ্ট কিছু
ডাটা বের করে নিতে হয়। আবার অনেক সময় এলোমেলো ডাটা সাজিয়ে নিতে হয়। যেমন
ধরুন কোন এক পরীক্ষার খাতা গুলো এলোমেলো ভাবে সামনে আসায় সেভাবেই পরিক্ষার
নম্বর গুলো এক্সেল সিটে তোলা হয়। তো যদি সেই নাম্বারগুলো রোল অনুসারে না
সাজানো থাকে তাহলে ছাত্র দের নিজের রোল খুজতে অনেক অসুবিধা হবে এমনকি যিনি
ডাটাগুলো লিখেছেন তারও পরবর্তিতে সেই ডাটাগুলো এডিট করতে অসুবিধা হতে পারে।
একই ভাবে কোন কম্পানির কর্মরত ব্যক্তিদের ডাটার ক্ষেত্রেও হতে পারে একই
সমস্যা। তো এ পর্যায়ে আমরা আলোচনা করবো মাইক্রোসফ্ট এক্সেলে ডাটা ফিল্টার ও
সর্টিং করার নিয়ম সম্পর্কে যা আপনার ডাটাগুলো সুবিন্যান্ত করতে ও ছেকে
নিতে সহায়তা করবে। আসুন জেনে নেই MS Excel এ ডাটা ফিল্টার ও সর্টিং করার
নিয়ম গুলো কি কি ?
মাইক্রোসফ্ট এক্সেলে ডাটা ফিল্টারঃ
MS Excel এ Data Filter নির্দেশ দিয়ে ডাটাবেজ হতে কোন নির্দিষ্ট শর্তসাপেক্ষে কোন নির্দিষ্ট শ্রেণীর ডাটা খুজে বের করে আলাদা ভাবে প্রদর্শন করা যায়। ডাটা ফিল্টার করার জন্য নিম্নের তৈরি করা একটি টেবিল থেকে ডাটা ফিল্টার করার পদ্ধতি দেখানো হলঃ
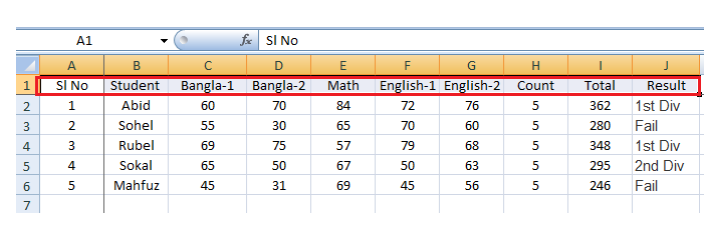
উপরের টেবিলে আমরা একটি স্কুলের কিছুু ছাত্রের নাম, ও বিষয় ভিত্তিক নং, টোটাল নং ও রেজাল্ট দেখতে পাচ্ছি।
এখন আমরা এ সকল ডাটাগুলো থেকে শর্তসাপেক্ষে নির্দিষ্ট শ্রেণীর ডাটা খুজে বের করে আলাদা ভাবে প্রদর্শন করার জন্য Filter অপশনটি ব্যবহার করবো। Filter অপশনটি ব্যবহার করা জন্য প্রথমে টেবিলের যে কোন একটি সেলে Cell Pointer রাখুন। এবার রিবনের Data ট্যাবে ক্লিক করে, Sort & Filter গ্রুপের Filter অপশনে ক্লিক করুন। তাহলে টেবিলের সবগুলো কলামে Drop Down Arrow চলে আসবে। নিচের ছবিতে দেখানো হলঃ
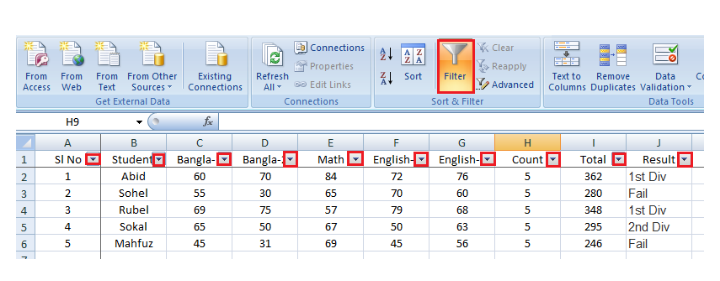
উপরের ছবিতে লালদাগ গুলো লক্ষ্য করুন, Filter অপশনে ক্লিক করার কারনে সবগুলো কলামে Drop Down Arrow চলে এসেছে।
এখন আপনি নির্দিষ্ট শ্রেণীর ডাটাগুলো আলাদা ভাবে খুঁজে বের করতে চান যেমনঃ টিচারদেরকে আলাদা ভাবে খুজে বের করবেন। সে ক্ষেত্রে Math কলামে অর্থাৎ ‘E’ কলামের যে কোন একটি সেলে Cell Pointer রাখুন। তারপর Drop Down Arrow তে ক্লিক করুন, একটি অপশন মেনু আসবে। এবার অপশন মেনুতে লক্ষ্য করুন, Search অপশনটি Select All অবস্থায় রয়েছে এবং সবগুলো সিলেক্ট হয়ে আছে। এখানে Select All এর ঘরে ক্লিক করে সবগুলো অপশন কে Deselect (সবগুলো থেকে টিক মার্ক উঠে যাবে ) করুন। যেহেতু আমরা শুধু নির্দিষ্ট কোন মার্ক খুজে বের করবো তাই সেই নং ক্লিক করে সিলেক্ট করুন। তারপর OK ক্লিক করুন, তাহলে টেবিলে শুধুমাত্র টিচারদের ডাটাগুলো চলে আসবে। নিচের ছবিতে বিষয়টি দেখানো হলঃ
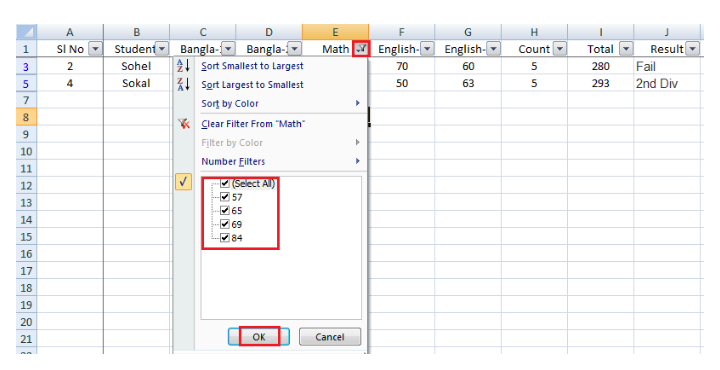
উপরের ছবিতে লক্ষ্য করুন, এখানে শুধুমাত্র 65 কে সিলেক্ট করা হয়েছে। এবার নিচের ছবিতে দেখুনঃ
উপরের ছবিতে লক্ষ্য করুন, নির্দিষ্ট ডাটা ফিল্টার করার কারনে টেবিলে শুধুমাত্র ঐ ডাটাগুলো চলে এসেছে।
একই ভাবে আপনি চাইলে প্রতিটি কলামের Drop Down Arrow ব্যবহার করে সে কলাম থেকে ডাটা ফিল্টার করে নির্দিষ্ট ডাটা আলাদা করতে পারবেন।
এখন যদি আপনি পুনরায় আগের অবস্থায় ফিরে যেতে চান, সে ক্ষেত্রে Math কলামে অর্থাৎ ‘E’ কলামের Drop Down Arrow তে ক্লিক করুন। তারপর Search অপশনটিতে Select All এর ঘরে ক্লিক করে সবগুলো অপশনকে সিলেক্ট অবস্থায় রাখুন, এবার OK ক্লিক করুন। তাহলে সকল ডাটা পুনরায় টেবিলে চলে আসবে।
মাইক্রোসফ্ট এক্সেলে ডাটা সর্টিংঃ
Data Sorting অপশনটি মূলত কলাম বা রো তে এন্ট্রি কৃত ডাটাতে ওয়ার্ড গুলোকে ‘A’ থেকে ‘Z’ অথবা ‘Z’ থেকে ‘A’ অনুসারে সাজাতে এবং সংখ্যা গুলোকে ‘Small’ থেকে ‘Large’ অথবা ‘Large’ থেকে ‘Small’ অনুসারে সাজাতে ব্যবহার করা হয়। ডাটা সর্টিং করার জন্য নিম্নের তৈরি করা একটি টেবিল থেকে ডাটা সর্টিং করার পদ্ধতি দেখানো হলঃ
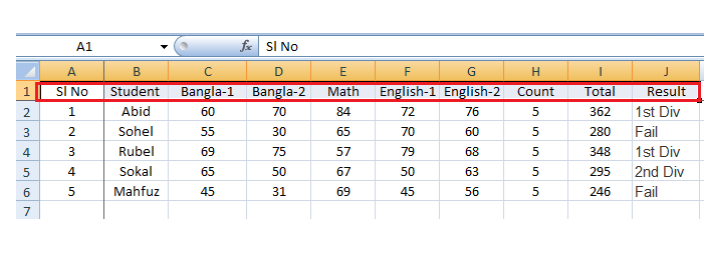
উপরের টেবিলে আমরা একটি স্কুলের কিছুু ছাত্রের নাম, ও বিষয় ভিত্তিক নং, টোটাল নং ও রেজাল্ট দেখতে পাচ্ছি।
এখন আমরা ডাটা সর্টিং ব্যবহার করে টেবিলের এন্ট্রি কৃত ডাটাকে প্রয়োজন অনুসারে সাজাবো। সে ক্ষেত্রে Sort অপশনটি ব্যবহার করা জন্য প্রথমে টেবিলের যে কোন একটি সেলে Cell Pointer রাখুন। এবার রিবনের Data ট্যাবে ক্লিক করে, Sort & Filter গ্রুপের Filter অপশনে ক্লিক করুন। তাহলে টেবিলের সবগুলো কলামে Drop Down Arrow চলে আসবে। নিচের ছবিতে দেখানো হলঃ
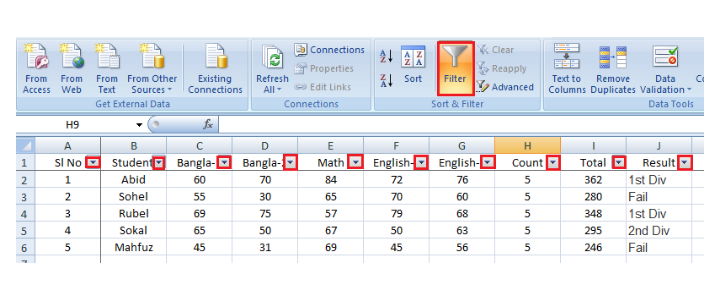
উপরের ছবিতে লালদাগ গুলো লক্ষ্য করুন, Filter অপশনে ক্লিক করার কারনে সবগুলো কলামে Drop Down Arrow চলে এসেছে।
এখন ধরুন আপনি বয়স অনুসারে টেবিলের ডাটা গুলোকে ইনকাম অনুসারে সাজাবেন। সে ক্ষেত্রে Income কলামে অর্থাৎ ‘F’ কলামের যে কোন একটি সেলে Cell Pointer রাখুন। তারপর Drop Down Arrow তে ক্লিক করুন, একটি অপশন মেনু আসবে। এবার অপশন মেনুতে লক্ষ্য করুন, দুটি অপশন আছে। একটি অপশন হল Sort Smallest to Largest এবং অপর অপশনটি হল Sort Largest to Smallest। ধরুন আমরা ইনকাম অনুযায়ী বড় থেকে ছোট করে সাজাবো। সে ক্ষেত্রে Sort Largest to Smallest অপশনটিতে ক্লিক করুন। তাহলে ইনকামের পরিমান অনুযায়ী বড় থেকে ছোট আকারে সজ্জিত হবে। নিচের ছবিতে বিষয়টি দেখানো হলঃ

উপরের ছবিতে লক্ষ্য করুন, ইনকাম কলামের ডাটা গুলোকে Drop Down Arrow থেকে Sort Largest to Smallest অপশনটি ব্যবহার করা হয়েছে। এবার নিচের ছবিতে দেখুনঃ

উপরের ছবিতে লক্ষ্য করুন, ডাটা সর্টিং করে ইনকামের পরিমান অনুযায়ী বড় থেকে ছোট আকারে সজ্জিত হয়েছে।
একই ভাবে আপনি চাইলে প্রতিটি কলামের Drop Down Arrow ব্যবহার করে সে কলাম থেকে ডাটা সর্টিং করে নির্দিষ্ট ডাটাতে ওয়ার্ড গুলোকে ‘A’ থেকে ‘Z’ অথবা ‘Z’ থেকে ‘A’ অনুসারে এবং সংখ্যা গুলোকে ‘Small’ থেকে ‘Large’ অথবা ‘Large’ থেকে ‘Small’ অনুসারে সাজাতে পারবেন।
আপনি চাইলে অন্য ভাবেও MS Excel এ ডাটা ফিল্টার ও সর্টিং অপশন গুলো
ব্যবহার করতে পারবেন। সে ক্ষেত্রে রিবনের Home ট্যাবে ক্লিক করে Editing
গ্রুপ থেকে Sort & Filter অপশনে ক্লিক করলে ডাটা ফিল্টার ও সর্টিং অপশন
গুলো পেয়ে যাবেন। নিচের ছবিতে দেখুনঃ
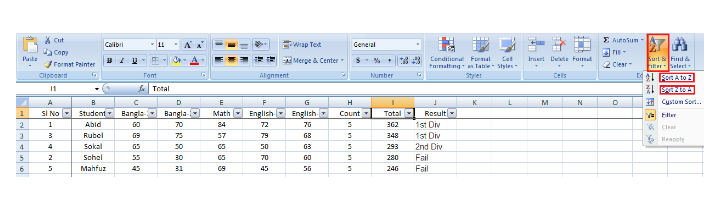
আবার Data ট্যাবে ক্লিক করে Sort & Filter গ্রুপ থেকেও ডাটা ফিল্টার ও সর্টিং অপশন গুলো ব্যবহার করতে পারবেন। নিচের ছবিতে দেখুনঃ
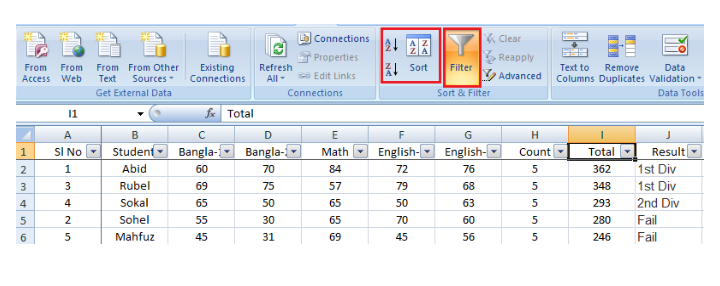
আজকের আলোচনায় আমরা আপনাদেরকে মাইক্রোসফ্ট এক্সেলে ডাটা ফিল্টার ও সর্টিং করার নিয়ম সম্পর্কে ধারণা দেবার চেষ্টা করছি। আশা করি আপনাদের ভালো লেগেছে। লেখার মাঝে হয়তো কোন ভুল ত্রুটি থাকতে পারে, আশাকরি আপনারা ক্ষমা সুন্দর দৃষ্টিতে দেখবেন এবং আমাদের পাশেই থাকবেন।
মাইক্রোসফ্ট এক্সেলে ডাটা ফিল্টারঃ
MS Excel এ Data Filter নির্দেশ দিয়ে ডাটাবেজ হতে কোন নির্দিষ্ট শর্তসাপেক্ষে কোন নির্দিষ্ট শ্রেণীর ডাটা খুজে বের করে আলাদা ভাবে প্রদর্শন করা যায়। ডাটা ফিল্টার করার জন্য নিম্নের তৈরি করা একটি টেবিল থেকে ডাটা ফিল্টার করার পদ্ধতি দেখানো হলঃ

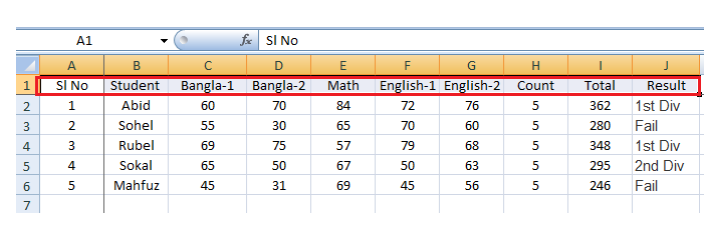
উপরের টেবিলে আমরা একটি স্কুলের কিছুু ছাত্রের নাম, ও বিষয় ভিত্তিক নং, টোটাল নং ও রেজাল্ট দেখতে পাচ্ছি।
এখন আমরা এ সকল ডাটাগুলো থেকে শর্তসাপেক্ষে নির্দিষ্ট শ্রেণীর ডাটা খুজে বের করে আলাদা ভাবে প্রদর্শন করার জন্য Filter অপশনটি ব্যবহার করবো। Filter অপশনটি ব্যবহার করা জন্য প্রথমে টেবিলের যে কোন একটি সেলে Cell Pointer রাখুন। এবার রিবনের Data ট্যাবে ক্লিক করে, Sort & Filter গ্রুপের Filter অপশনে ক্লিক করুন। তাহলে টেবিলের সবগুলো কলামে Drop Down Arrow চলে আসবে। নিচের ছবিতে দেখানো হলঃ

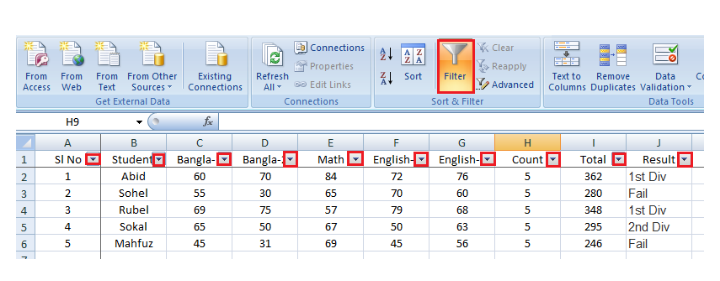
উপরের ছবিতে লালদাগ গুলো লক্ষ্য করুন, Filter অপশনে ক্লিক করার কারনে সবগুলো কলামে Drop Down Arrow চলে এসেছে।
এখন আপনি নির্দিষ্ট শ্রেণীর ডাটাগুলো আলাদা ভাবে খুঁজে বের করতে চান যেমনঃ টিচারদেরকে আলাদা ভাবে খুজে বের করবেন। সে ক্ষেত্রে Math কলামে অর্থাৎ ‘E’ কলামের যে কোন একটি সেলে Cell Pointer রাখুন। তারপর Drop Down Arrow তে ক্লিক করুন, একটি অপশন মেনু আসবে। এবার অপশন মেনুতে লক্ষ্য করুন, Search অপশনটি Select All অবস্থায় রয়েছে এবং সবগুলো সিলেক্ট হয়ে আছে। এখানে Select All এর ঘরে ক্লিক করে সবগুলো অপশন কে Deselect (সবগুলো থেকে টিক মার্ক উঠে যাবে ) করুন। যেহেতু আমরা শুধু নির্দিষ্ট কোন মার্ক খুজে বের করবো তাই সেই নং ক্লিক করে সিলেক্ট করুন। তারপর OK ক্লিক করুন, তাহলে টেবিলে শুধুমাত্র টিচারদের ডাটাগুলো চলে আসবে। নিচের ছবিতে বিষয়টি দেখানো হলঃ

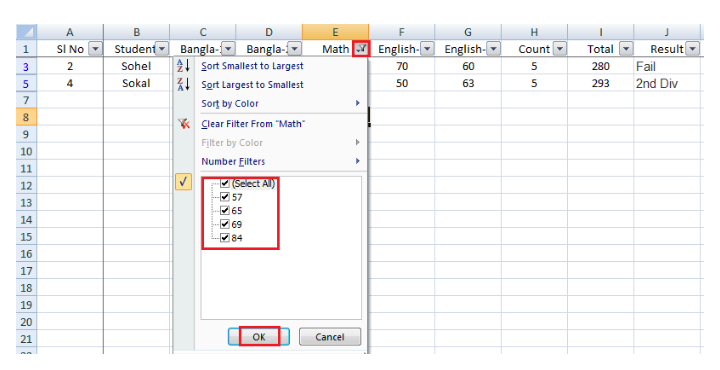
উপরের ছবিতে লক্ষ্য করুন, এখানে শুধুমাত্র 65 কে সিলেক্ট করা হয়েছে। এবার নিচের ছবিতে দেখুনঃ
একই ভাবে আপনি চাইলে প্রতিটি কলামের Drop Down Arrow ব্যবহার করে সে কলাম থেকে ডাটা ফিল্টার করে নির্দিষ্ট ডাটা আলাদা করতে পারবেন।
এখন যদি আপনি পুনরায় আগের অবস্থায় ফিরে যেতে চান, সে ক্ষেত্রে Math কলামে অর্থাৎ ‘E’ কলামের Drop Down Arrow তে ক্লিক করুন। তারপর Search অপশনটিতে Select All এর ঘরে ক্লিক করে সবগুলো অপশনকে সিলেক্ট অবস্থায় রাখুন, এবার OK ক্লিক করুন। তাহলে সকল ডাটা পুনরায় টেবিলে চলে আসবে।
মাইক্রোসফ্ট এক্সেলে ডাটা সর্টিংঃ
Data Sorting অপশনটি মূলত কলাম বা রো তে এন্ট্রি কৃত ডাটাতে ওয়ার্ড গুলোকে ‘A’ থেকে ‘Z’ অথবা ‘Z’ থেকে ‘A’ অনুসারে সাজাতে এবং সংখ্যা গুলোকে ‘Small’ থেকে ‘Large’ অথবা ‘Large’ থেকে ‘Small’ অনুসারে সাজাতে ব্যবহার করা হয়। ডাটা সর্টিং করার জন্য নিম্নের তৈরি করা একটি টেবিল থেকে ডাটা সর্টিং করার পদ্ধতি দেখানো হলঃ

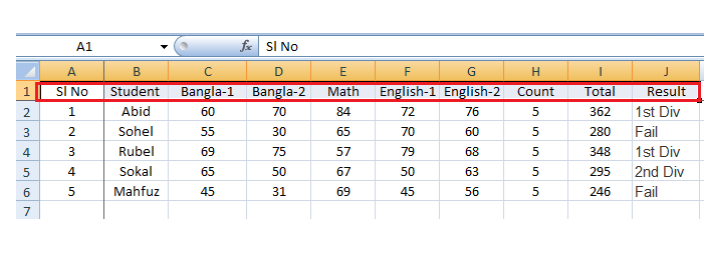
উপরের টেবিলে আমরা একটি স্কুলের কিছুু ছাত্রের নাম, ও বিষয় ভিত্তিক নং, টোটাল নং ও রেজাল্ট দেখতে পাচ্ছি।
এখন আমরা ডাটা সর্টিং ব্যবহার করে টেবিলের এন্ট্রি কৃত ডাটাকে প্রয়োজন অনুসারে সাজাবো। সে ক্ষেত্রে Sort অপশনটি ব্যবহার করা জন্য প্রথমে টেবিলের যে কোন একটি সেলে Cell Pointer রাখুন। এবার রিবনের Data ট্যাবে ক্লিক করে, Sort & Filter গ্রুপের Filter অপশনে ক্লিক করুন। তাহলে টেবিলের সবগুলো কলামে Drop Down Arrow চলে আসবে। নিচের ছবিতে দেখানো হলঃ

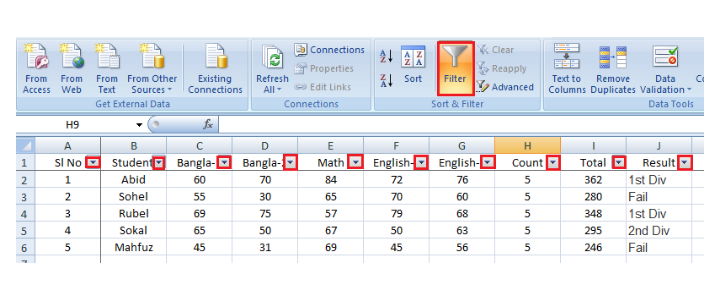
উপরের ছবিতে লালদাগ গুলো লক্ষ্য করুন, Filter অপশনে ক্লিক করার কারনে সবগুলো কলামে Drop Down Arrow চলে এসেছে।
এখন ধরুন আপনি বয়স অনুসারে টেবিলের ডাটা গুলোকে ইনকাম অনুসারে সাজাবেন। সে ক্ষেত্রে Income কলামে অর্থাৎ ‘F’ কলামের যে কোন একটি সেলে Cell Pointer রাখুন। তারপর Drop Down Arrow তে ক্লিক করুন, একটি অপশন মেনু আসবে। এবার অপশন মেনুতে লক্ষ্য করুন, দুটি অপশন আছে। একটি অপশন হল Sort Smallest to Largest এবং অপর অপশনটি হল Sort Largest to Smallest। ধরুন আমরা ইনকাম অনুযায়ী বড় থেকে ছোট করে সাজাবো। সে ক্ষেত্রে Sort Largest to Smallest অপশনটিতে ক্লিক করুন। তাহলে ইনকামের পরিমান অনুযায়ী বড় থেকে ছোট আকারে সজ্জিত হবে। নিচের ছবিতে বিষয়টি দেখানো হলঃ


উপরের ছবিতে লক্ষ্য করুন, ইনকাম কলামের ডাটা গুলোকে Drop Down Arrow থেকে Sort Largest to Smallest অপশনটি ব্যবহার করা হয়েছে। এবার নিচের ছবিতে দেখুনঃ


উপরের ছবিতে লক্ষ্য করুন, ডাটা সর্টিং করে ইনকামের পরিমান অনুযায়ী বড় থেকে ছোট আকারে সজ্জিত হয়েছে।
একই ভাবে আপনি চাইলে প্রতিটি কলামের Drop Down Arrow ব্যবহার করে সে কলাম থেকে ডাটা সর্টিং করে নির্দিষ্ট ডাটাতে ওয়ার্ড গুলোকে ‘A’ থেকে ‘Z’ অথবা ‘Z’ থেকে ‘A’ অনুসারে এবং সংখ্যা গুলোকে ‘Small’ থেকে ‘Large’ অথবা ‘Large’ থেকে ‘Small’ অনুসারে সাজাতে পারবেন।

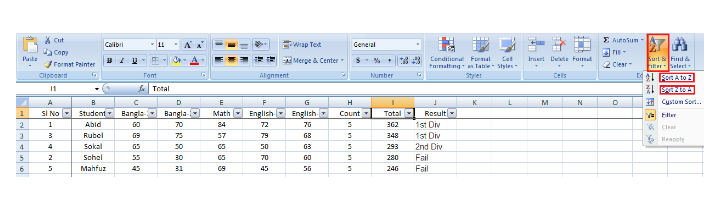
আবার Data ট্যাবে ক্লিক করে Sort & Filter গ্রুপ থেকেও ডাটা ফিল্টার ও সর্টিং অপশন গুলো ব্যবহার করতে পারবেন। নিচের ছবিতে দেখুনঃ

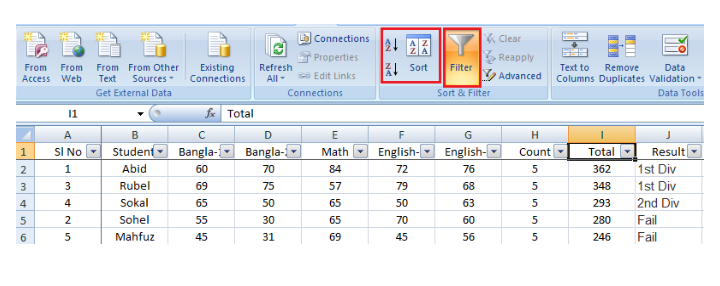
আজকের আলোচনায় আমরা আপনাদেরকে মাইক্রোসফ্ট এক্সেলে ডাটা ফিল্টার ও সর্টিং করার নিয়ম সম্পর্কে ধারণা দেবার চেষ্টা করছি। আশা করি আপনাদের ভালো লেগেছে। লেখার মাঝে হয়তো কোন ভুল ত্রুটি থাকতে পারে, আশাকরি আপনারা ক্ষমা সুন্দর দৃষ্টিতে দেখবেন এবং আমাদের পাশেই থাকবেন।
0 Response to "কম্পিউটার শিক্ষা(MS Excel) A to Z স্ক্রিনশট সহ।পর্ব 9 : মাইক্রোসফ্ট এক্সেলে ডাটা ফিল্টার ও সর্টিং করার নিয়ম"
একটি মন্তব্য পোস্ট করুন