আমাদের আজকের আলোচনার বিষয় MS Excel এ MAX, MIN & AVERAGE ফাংশন
গুলোর ব্যবহার। আসুন জেনে নেই কিভাবে MS Excel এ MAX, MIN & AVERAGE
ফাংশন ব্যবহার করতে হয় ?
MS Excel এ বিভিন্ন ধরনের রেকর্ডে যেমনঃ সেলস শীট, স্যলারি শীট বা রেজাল্ট শীট ইত্যাদি তৈরি করতে ম্যাক্সিমাম, মিনিমাম ও এভারেজ দেখানোর প্রয়োজন হতে পারে। সে ক্ষেত্রে MS Excel এ MAX, MIN এবং AVERAGE ফাংশন ব্যবহার করে রেকর্ডের মাঝে ম্যাক্সিমাম, মিনিমাম ও এভারেজ বের করা সম্ভব। নিচে আমরা একটি রেজাল্ট শীটে Maximum, Minimum ও Average ফাংশনের ব্যবহার পর্যায়ক্রমে আলোচনা করবো।
ম্যাক্সিমাম ফাংশনের ব্যবহারঃ
সাধারণত একাধিক সংখ্যার মধ্যে সর্বোচ্চ সংখ্যাটিকে ম্যাক্সিমাম ধরা হয়। MS Excel এ কোন রেকর্ডে একাধিক সংখ্যার মধ্যে সর্বোচ্চ সংখ্যাটিকে নির্ধারণ করার জন্য ম্যাক্সিমাম ফাংশনটি ব্যবহার করা হয়। MS Excel এ ম্যাক্সিমাম ফাংশনটি ব্যবহার করার জন্য প্রথমে নির্দিষ্ট সেলটি সিলেক্ট করুন। এবার ফর্মুলা বারে লিখুন =MAX( প্রথম সংখ্যার সেল এড্রেস : শেষ সংখ্যার সেল এড্রেস ) অর্থাৎ “যে সংখাগুলোর মধ্যে থেকে ম্যাক্সিমাম সংখ্যাটি বের করবেন সে সংখ্যাগুলোর সেল এড্রেস”। এবার ইন্টার চাপুন, তাহলে সিলেক্ট করা সেলে সেই সংখ্যা গুলোর মধ্যে থেকে ম্যাক্সিমাম সংখ্যাটিকে নির্ধারন করবে। নিচের ছবিতে একটি রেজাল্ট শীটে ম্যাক্সিমাম নাম্বার বের করে দেখানো হলঃ
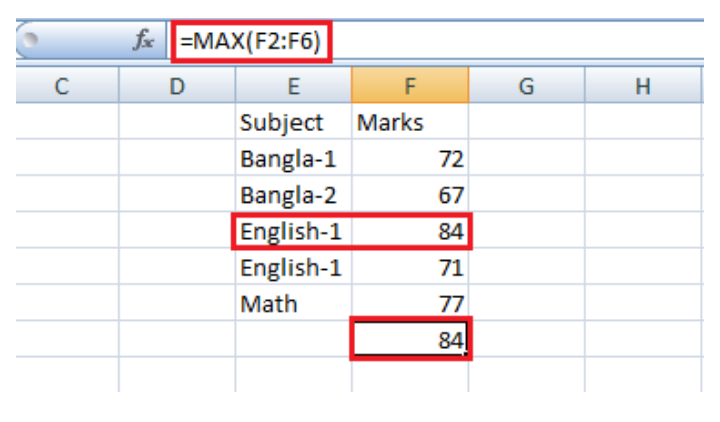
উপরের ছবিতে লক্ষ্য করুন, এখানে লালদাগ চিহ্নিত অংশে একজন ছাত্রের পাঁচটি বিষয়ে প্রাপ্ত নাম্বারের মধ্যে সর্বোচ্চ প্রাপ্ত নাম্বারটি MAX ফাংশন =MAX(C2:G2) ব্যবহার করে বের করা হয়েছে। এবার নিচের ছবিতে আমরা অন্যান্য ছাত্রদের ম্যাক্সিমাম নাম্বারটি বের করবো।
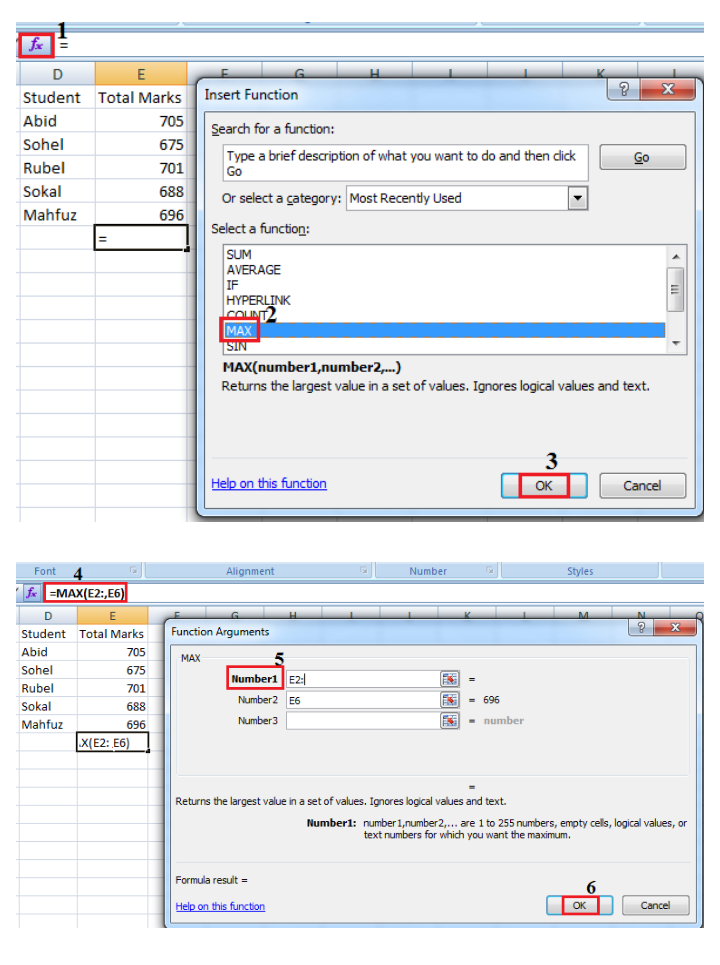

নোটঃ পূর্বে আমরা MS Excel এর বিভিন্ন ফাংশন ব্যবহারের ক্ষেত্রে জেনেছি
যে, একটি বিষয়ের হিসেব বের করার পর অন্যান্য একই বিষয়ের হিসেবগুলো বের করার
জন্য পুনরায় ফাংশন ব্যবহার করার প্রয়োজন হয়না। Auto Fill Option ব্যবহার
করে পরবর্তী সকল বিষয়ের একই ফাংশনে হিসেব বের করা যায়। এর উদাহরন হিসেবে
দেখে নিতে পারেন মাইক্রোসফ্ট এক্সেলে সেলারি সীট তৈরির পদ্ধতি।
আবার আপনি চাইলে অন্য ভাবেও MAX ফাংশনটি ব্যবহার করতে পারবেন। সে ক্ষেত্রে প্রথমে নির্দিষ্ট সেলটি সিলেক্ট করুন, তারপর ফাংশন বারের ‘fx‘ এর উপরে ক্লিক করুন, একটি ডায়ালগ বক্স আসবে। ডায়ালগ বক্সের Select a function বক্স থেকে হুইল ঘুরিয়ে MAX ফাংশনে ডাবোল ক্লিক করুন অথবা সিলেক্ট করে OK ক্লিক করুন। তাহলে পুনরায় একটি ডায়ালগ বক্স আসবে। নিচের ছবিতে লক্ষ্য করুনঃ
উপরের ছবিতে লালদাগ চিহ্নিত 2 নাম্বার নির্দেশনায় লক্ষ্য করুন। এখানে ফর্মুলা বারের ‘fx’ অংশে ক্লিক করে Insert Function অপশনটি ব্যবহার করা হয়েছে। এবার নিচের দ্বিতীয় ছবিতে লক্ষ্য করুনঃ
উপরের ছবিতে দেখুন, প্রথম ডায়ালগ বক্সে MAX ফাংশন সিলেক্ট করে OK করার পরে দ্বিতীয় ডায়ালগ বক্স এসেছে। দ্বিতীয় ডায়ালগ বক্সে লালদাগ চিহ্নিত 5 নাম্বার অংশে দেখুন, নাম্বার অপশন এ প্রথম সংখ্যার সেল নাম্বারঃশেষ সংখ্যার সেল নাম্বার অর্থাৎ E2:E6 দেওয়া হয়েছে। তারপর OK ক্লিক করার মাধ্যমে সবগুলো সংখ্যা থেকে ম্যাক্সিমাম সংখ্যাটি বের করা হয়েছে। এবার Auto Fill Option ব্যবহার করে পরবর্তী সকল ছাত্রের ম্যাক্সিমাম প্রাপ্ত নাম্বারটি বের করে নিতে পারবেন।
মিনিমাম ফাংশনের ব্যবহারঃ
MIN ফাংশনটি MAX ফাংশনের বিপরীত অর্থে কাজ করে অর্থাৎ একাধিক সংখ্যার মধ্যে সর্বনিম্ন সংখ্যাটিকে মিনিমাম ধরা হয়। MS Excel এ কোন রেকর্ডে একাধিক সংখ্যার মধ্যে সর্বনিম্ন সংখ্যাটিকে নির্ধারণ করার জন্য MIN ফাংশনটি ব্যবহার করা হয়। MS Excel এ MIN ফাংশনটি ব্যবহার করার জন্য প্রথমে নির্দিষ্ট সেলটি সিলেক্ট করুন। এবার ফর্মুলা বারে লিখুন =MIN( প্রথম সংখ্যার সেল এড্রেসঃ শেষ সংখ্যার সেল এড্রেস ) অর্থাৎ “যে সংখাগুলোর মধ্যে থেকে মিনিমাম সংখ্যাটি বের করবেন সে সংখ্যাগুলোর সেল এড্রেস”। এবার ইন্টার চাপুন, তাহলে সিলেক্ট করা সেলে সেই সংখ্যা গুলোর মধ্যে থেকে মিনিমাম সংখ্যাটিকে নির্ধারন করবে। নিচের ছবিতে একটি রেজাল্ট শীটে মিনিমাম নাম্বার বের করে দেখানো হলঃ
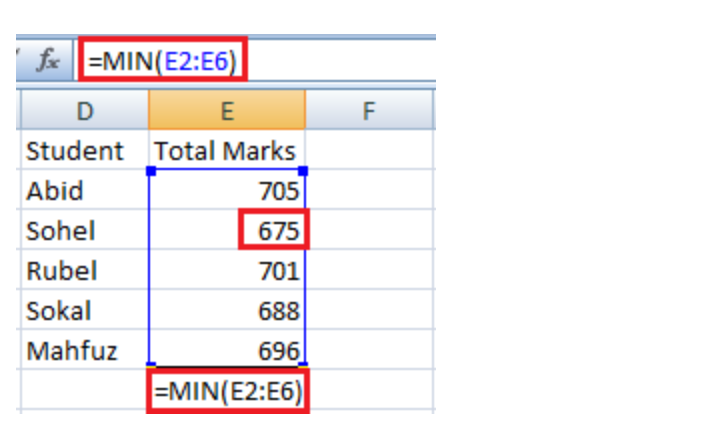
উপরের ছবিতে লক্ষ্য করুন, এখানে লালদাগ চিহ্নিত অংশে পাঁচ জন ছাত্রের প্রাপ্ত নাম্বারের মধ্যে সর্বনিম্ন প্রাপ্ত নাম্বার MIN ফাংশন =MIN(E2:E6) ব্যবহার করে বের করা হয়েছে। এবার নিচের ছবিতে আমরা অন্যান্য ছাত্রদের মিনিমাম নাম্বারটি বের করবো।
উপরের ছবিতে লক্ষ্য করুন, Auto Fill Option ব্যবহার করে অন্যান্য সকলের মিনিমাম নাম্বারটি বের করা হয়েছে।
এভারেজ ফাংশনের ব্যবহারঃ
সাধারণত একাধিক সংখ্যার যোগফলের গড় মানকে এভারেজ বলা হয়। MS Excel এ কোন রেকর্ডে একাধিক সংখ্যার গড় বের করার জন্য Average ফাংশনটি ব্যবহার করতে হয়। Average ফাংশনটি ব্যবহার করার জন্য প্রথমে নির্দিষ্ট সেলটি সিলেক্ট করুন, এবার ফাংশন বারে লিখুন =AVERAGE( প্রথম সংখ্যার সেল এড্রেসঃশেষ সংখ্যার সেল এড্রেস ) অর্থাৎ “যে সংখাগুলোর মধ্যে থেকে এভারেজ মানটি বের করবেন সে সংখ্যাগুলোর সেল এড্রেস”। এবার ইন্টার চাপুন, তাহলে সিলেক্ট করা সেলে সেই সংখ্যা গুলোর যোগফলের গড় মান অর্থাৎ এভারেজ নির্ধারন করবে। নিচের ছবিতে একটি রেজাল্ট শীটে এভারেজ নাম্বার বের করে দেখানো হলঃ
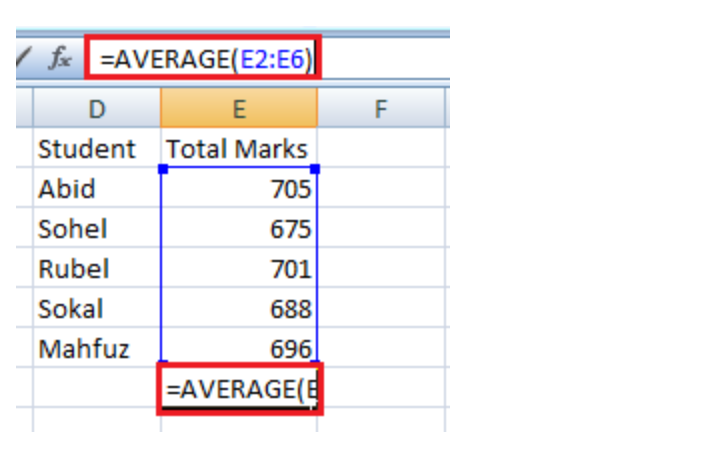
উপরের ছবিতে লক্ষ্য করুন, ফর্মুলা বারে AVERAGE ফাংশনে = AVERAGE(C2:G2) ব্যবহার করে পাঁচটি বিষয়ের এভারেজ মান বের করা হয়েছে। এবার Auto Fill Option ব্যবহার করে সকল ছাত্রের প্রাপ্ত নাম্বারের এভারেজ বের করতে পারবেন। নিচের ছবিতে বিষয়টি দেখানো হলঃ
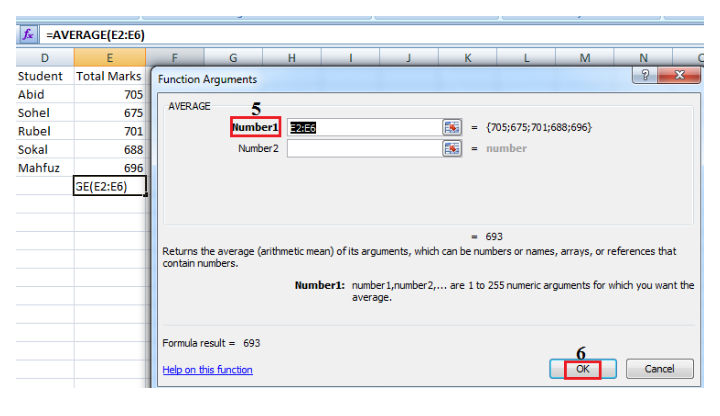
আবার আপনি চাইলে ভিন্ন ভাবেও AVERAGE অপশনটি ব্যবহার করতে পারবেন। সে
ক্ষেত্রে প্রথমে নির্দিষ্ট সেলটি সিলেক্ট করুন, তারপর ফাংশন বারের ‘fx’ এর
উপরে ক্লিক করুন, একটি ডায়ালগ বক্স আসবে। ডায়ালগ বক্সের Select a function
বক্স থেকে হুইল ঘুরিয়ে AVERAGE ফাংশনে ডাবল ক্লিক করুন অথবা সিলেক্ট করে OK
ক্লিক করুন। তাহলে পুনরায় একটি ডায়ালগ বক্স আসবে। নিচের ছবিতে লক্ষ্য
করুনঃ
উপরের ছবিতে লালদাগ চিহ্নিত 2 নাম্বার নির্দেশনায় লক্ষ্য করুন। এখানে ফাংশন বারে ‘fx’ অংশে ক্লিক করে Insert Function অপশনটি ব্যবহার করা হয়েছে। এবার নিচের দ্বিতীয় ছবিতে লক্ষ্য করুনঃ
উপরের ছবিতে দেখুন, প্রথম ডায়ালগ বক্সে AVERAGE ফাংশন সিলেক্ট করে OK করার পরে দ্বিতীয় ডায়ালগ বক্স এসেছে।দ্বিতীয় ডায়ালগ বক্সে লালদাগ 5 নাম্বার অংশে দেখুন, নাম্বার অপশন এ প্রথম সংখ্যার সেল নাম্বারঃশেষ সংখ্যার সেল নাম্বার অর্থাৎ C2:G2 দেওয়া হয়েছে। তারপর OK ক্লিক করার মাধ্যমে সবগুলো সংখ্যার যোগফলের গড় সংখ্যাটি বের করা হয়েছে। এবার Auto Fill Option ব্যবহার করে পরবর্তী সকল ছাত্রদের এভারেজ নাম্বার বের করে নিতে পারবেন।
MS Excel এ বিভিন্ন ধরনের রেকর্ডে যেমনঃ সেলস শীট, স্যলারি শীট বা রেজাল্ট শীট ইত্যাদি তৈরি করতে ম্যাক্সিমাম, মিনিমাম ও এভারেজ দেখানোর প্রয়োজন হতে পারে। সে ক্ষেত্রে MS Excel এ MAX, MIN এবং AVERAGE ফাংশন ব্যবহার করে রেকর্ডের মাঝে ম্যাক্সিমাম, মিনিমাম ও এভারেজ বের করা সম্ভব। নিচে আমরা একটি রেজাল্ট শীটে Maximum, Minimum ও Average ফাংশনের ব্যবহার পর্যায়ক্রমে আলোচনা করবো।
ম্যাক্সিমাম ফাংশনের ব্যবহারঃ
সাধারণত একাধিক সংখ্যার মধ্যে সর্বোচ্চ সংখ্যাটিকে ম্যাক্সিমাম ধরা হয়। MS Excel এ কোন রেকর্ডে একাধিক সংখ্যার মধ্যে সর্বোচ্চ সংখ্যাটিকে নির্ধারণ করার জন্য ম্যাক্সিমাম ফাংশনটি ব্যবহার করা হয়। MS Excel এ ম্যাক্সিমাম ফাংশনটি ব্যবহার করার জন্য প্রথমে নির্দিষ্ট সেলটি সিলেক্ট করুন। এবার ফর্মুলা বারে লিখুন =MAX( প্রথম সংখ্যার সেল এড্রেস : শেষ সংখ্যার সেল এড্রেস ) অর্থাৎ “যে সংখাগুলোর মধ্যে থেকে ম্যাক্সিমাম সংখ্যাটি বের করবেন সে সংখ্যাগুলোর সেল এড্রেস”। এবার ইন্টার চাপুন, তাহলে সিলেক্ট করা সেলে সেই সংখ্যা গুলোর মধ্যে থেকে ম্যাক্সিমাম সংখ্যাটিকে নির্ধারন করবে। নিচের ছবিতে একটি রেজাল্ট শীটে ম্যাক্সিমাম নাম্বার বের করে দেখানো হলঃ

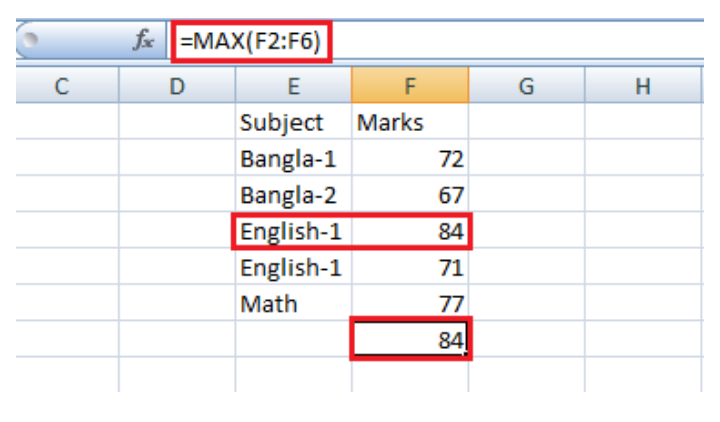
উপরের ছবিতে লক্ষ্য করুন, এখানে লালদাগ চিহ্নিত অংশে একজন ছাত্রের পাঁচটি বিষয়ে প্রাপ্ত নাম্বারের মধ্যে সর্বোচ্চ প্রাপ্ত নাম্বারটি MAX ফাংশন =MAX(C2:G2) ব্যবহার করে বের করা হয়েছে। এবার নিচের ছবিতে আমরা অন্যান্য ছাত্রদের ম্যাক্সিমাম নাম্বারটি বের করবো।

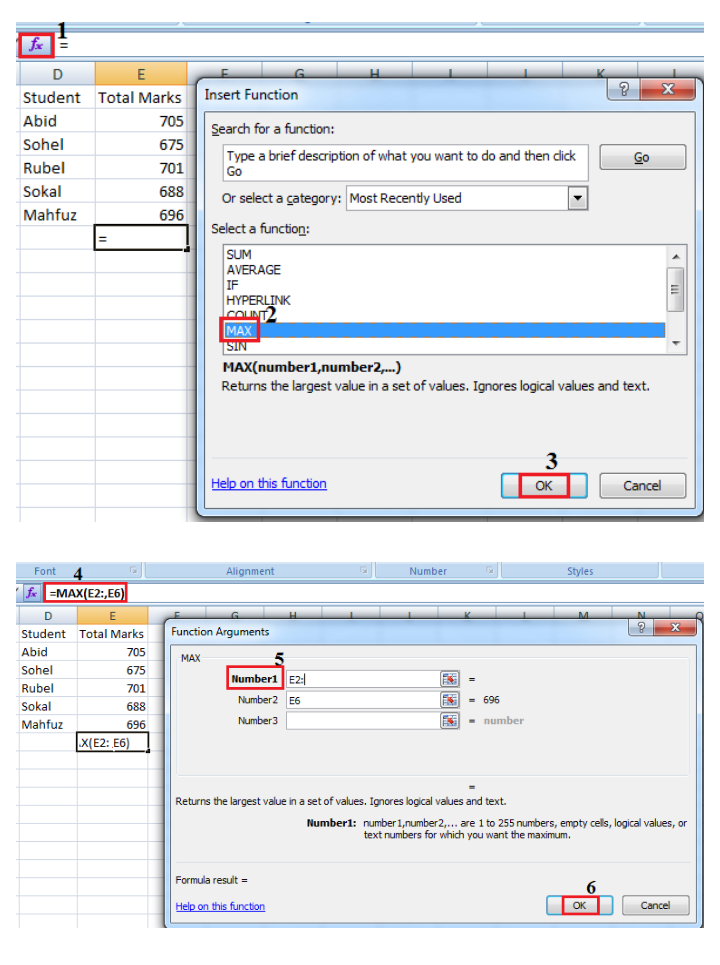

আবার আপনি চাইলে অন্য ভাবেও MAX ফাংশনটি ব্যবহার করতে পারবেন। সে ক্ষেত্রে প্রথমে নির্দিষ্ট সেলটি সিলেক্ট করুন, তারপর ফাংশন বারের ‘fx‘ এর উপরে ক্লিক করুন, একটি ডায়ালগ বক্স আসবে। ডায়ালগ বক্সের Select a function বক্স থেকে হুইল ঘুরিয়ে MAX ফাংশনে ডাবোল ক্লিক করুন অথবা সিলেক্ট করে OK ক্লিক করুন। তাহলে পুনরায় একটি ডায়ালগ বক্স আসবে। নিচের ছবিতে লক্ষ্য করুনঃ
উপরের ছবিতে লালদাগ চিহ্নিত 2 নাম্বার নির্দেশনায় লক্ষ্য করুন। এখানে ফর্মুলা বারের ‘fx’ অংশে ক্লিক করে Insert Function অপশনটি ব্যবহার করা হয়েছে। এবার নিচের দ্বিতীয় ছবিতে লক্ষ্য করুনঃ
উপরের ছবিতে দেখুন, প্রথম ডায়ালগ বক্সে MAX ফাংশন সিলেক্ট করে OK করার পরে দ্বিতীয় ডায়ালগ বক্স এসেছে। দ্বিতীয় ডায়ালগ বক্সে লালদাগ চিহ্নিত 5 নাম্বার অংশে দেখুন, নাম্বার অপশন এ প্রথম সংখ্যার সেল নাম্বারঃশেষ সংখ্যার সেল নাম্বার অর্থাৎ E2:E6 দেওয়া হয়েছে। তারপর OK ক্লিক করার মাধ্যমে সবগুলো সংখ্যা থেকে ম্যাক্সিমাম সংখ্যাটি বের করা হয়েছে। এবার Auto Fill Option ব্যবহার করে পরবর্তী সকল ছাত্রের ম্যাক্সিমাম প্রাপ্ত নাম্বারটি বের করে নিতে পারবেন।
মিনিমাম ফাংশনের ব্যবহারঃ
MIN ফাংশনটি MAX ফাংশনের বিপরীত অর্থে কাজ করে অর্থাৎ একাধিক সংখ্যার মধ্যে সর্বনিম্ন সংখ্যাটিকে মিনিমাম ধরা হয়। MS Excel এ কোন রেকর্ডে একাধিক সংখ্যার মধ্যে সর্বনিম্ন সংখ্যাটিকে নির্ধারণ করার জন্য MIN ফাংশনটি ব্যবহার করা হয়। MS Excel এ MIN ফাংশনটি ব্যবহার করার জন্য প্রথমে নির্দিষ্ট সেলটি সিলেক্ট করুন। এবার ফর্মুলা বারে লিখুন =MIN( প্রথম সংখ্যার সেল এড্রেসঃ শেষ সংখ্যার সেল এড্রেস ) অর্থাৎ “যে সংখাগুলোর মধ্যে থেকে মিনিমাম সংখ্যাটি বের করবেন সে সংখ্যাগুলোর সেল এড্রেস”। এবার ইন্টার চাপুন, তাহলে সিলেক্ট করা সেলে সেই সংখ্যা গুলোর মধ্যে থেকে মিনিমাম সংখ্যাটিকে নির্ধারন করবে। নিচের ছবিতে একটি রেজাল্ট শীটে মিনিমাম নাম্বার বের করে দেখানো হলঃ

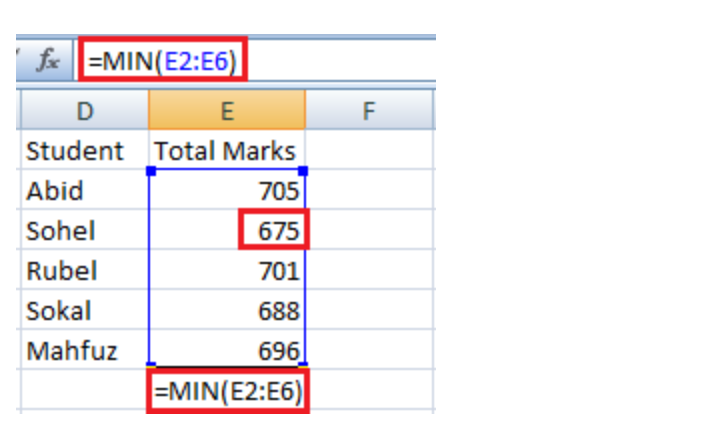
উপরের ছবিতে লক্ষ্য করুন, এখানে লালদাগ চিহ্নিত অংশে পাঁচ জন ছাত্রের প্রাপ্ত নাম্বারের মধ্যে সর্বনিম্ন প্রাপ্ত নাম্বার MIN ফাংশন =MIN(E2:E6) ব্যবহার করে বের করা হয়েছে। এবার নিচের ছবিতে আমরা অন্যান্য ছাত্রদের মিনিমাম নাম্বারটি বের করবো।
উপরের ছবিতে লক্ষ্য করুন, Auto Fill Option ব্যবহার করে অন্যান্য সকলের মিনিমাম নাম্বারটি বের করা হয়েছে।
এভারেজ ফাংশনের ব্যবহারঃ
সাধারণত একাধিক সংখ্যার যোগফলের গড় মানকে এভারেজ বলা হয়। MS Excel এ কোন রেকর্ডে একাধিক সংখ্যার গড় বের করার জন্য Average ফাংশনটি ব্যবহার করতে হয়। Average ফাংশনটি ব্যবহার করার জন্য প্রথমে নির্দিষ্ট সেলটি সিলেক্ট করুন, এবার ফাংশন বারে লিখুন =AVERAGE( প্রথম সংখ্যার সেল এড্রেসঃশেষ সংখ্যার সেল এড্রেস ) অর্থাৎ “যে সংখাগুলোর মধ্যে থেকে এভারেজ মানটি বের করবেন সে সংখ্যাগুলোর সেল এড্রেস”। এবার ইন্টার চাপুন, তাহলে সিলেক্ট করা সেলে সেই সংখ্যা গুলোর যোগফলের গড় মান অর্থাৎ এভারেজ নির্ধারন করবে। নিচের ছবিতে একটি রেজাল্ট শীটে এভারেজ নাম্বার বের করে দেখানো হলঃ

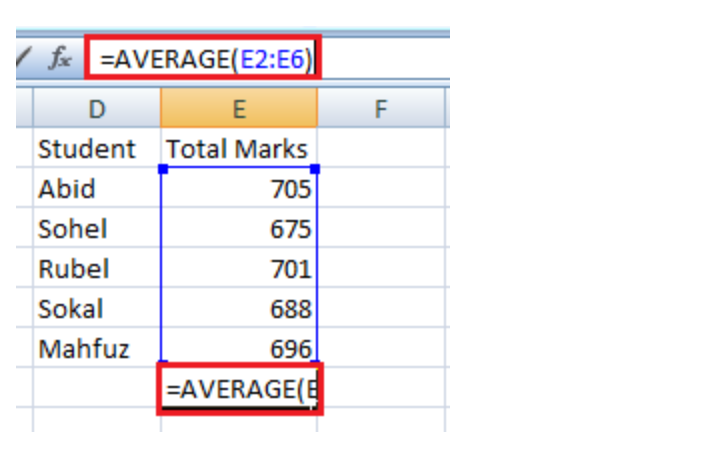
উপরের ছবিতে লক্ষ্য করুন, ফর্মুলা বারে AVERAGE ফাংশনে = AVERAGE(C2:G2) ব্যবহার করে পাঁচটি বিষয়ের এভারেজ মান বের করা হয়েছে। এবার Auto Fill Option ব্যবহার করে সকল ছাত্রের প্রাপ্ত নাম্বারের এভারেজ বের করতে পারবেন। নিচের ছবিতে বিষয়টি দেখানো হলঃ

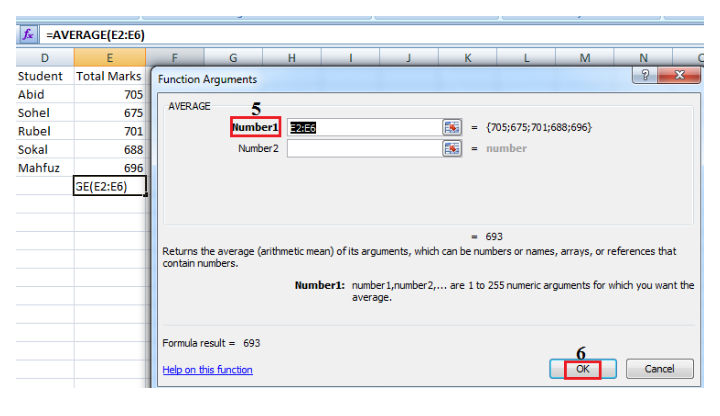
উপরের ছবিতে লালদাগ চিহ্নিত 2 নাম্বার নির্দেশনায় লক্ষ্য করুন। এখানে ফাংশন বারে ‘fx’ অংশে ক্লিক করে Insert Function অপশনটি ব্যবহার করা হয়েছে। এবার নিচের দ্বিতীয় ছবিতে লক্ষ্য করুনঃ
উপরের ছবিতে দেখুন, প্রথম ডায়ালগ বক্সে AVERAGE ফাংশন সিলেক্ট করে OK করার পরে দ্বিতীয় ডায়ালগ বক্স এসেছে।দ্বিতীয় ডায়ালগ বক্সে লালদাগ 5 নাম্বার অংশে দেখুন, নাম্বার অপশন এ প্রথম সংখ্যার সেল নাম্বারঃশেষ সংখ্যার সেল নাম্বার অর্থাৎ C2:G2 দেওয়া হয়েছে। তারপর OK ক্লিক করার মাধ্যমে সবগুলো সংখ্যার যোগফলের গড় সংখ্যাটি বের করা হয়েছে। এবার Auto Fill Option ব্যবহার করে পরবর্তী সকল ছাত্রদের এভারেজ নাম্বার বের করে নিতে পারবেন।
0 Response to "কম্পিউটার শিক্ষা(MS Excel) A to Z স্ক্রিনশট সহ।পর্ব 8 : MS Excel এ MAX, MIN এবং AVERAGE ফাংশনের ব্যবহার"
একটি মন্তব্য পোস্ট করুন