আমাদের এখনকার আলোচনার বিষয় কিভাবে MS Excel এ Row এবং Column এর জায়গা বাড়ানো ও কমানো যায় সে সম্পর্কে।
MS Excel এ Work Sheet এ কাজ করার সময় অনেক ক্ষেত্রে লেখার আকার অনুযায়ী Row এবং Column এর জায়গা বাড়ানো ও কমানোর প্রয়োজন হয়। আসুন জেনে নেই কিভাবে MS Excel এ Row এবং Column এর জায়গা বাড়ানো ও কমানো যায় ?
ধরুন Excel এ Work Sheet এ কাজ করার সময় কোন সেলের লেখার আকার বড় হতে পারে। যেমন ধরুন B5 নাম্বার সেলে কিছু একটা লিখেছেন, কিন্তু লেখাটি সেলের তুলনায় বড় হয়ে গেলো। এখন সেলটিকে লেখার সমো পরিমানে বড় করতে চাইলে বা ওয়াইড বাড়াতে চাইলে কলাম হেডিং এ অর্থাৎ B ও C কলাম হেডিং এর মাঝ বরাবর মাউস পয়েন্টার রাখুন। মাউস পয়েন্টারটি রুপ পরিবর্তন করবে, এখন সে অবস্থায় মাউসে ডাবল ক্লিক করুন, তাহলে সেলটি লেখার সমো পরিমানে ওয়াইড বড় হয়ে যাবে। অথবা মাউস পয়েন্টারটি রুপ পরিবর্তন করা অবস্থায় মাউসে Left ক্লিক করে টেনে সেলটি ওয়াইড বড় অথবা ছোট করতে পারবেন।
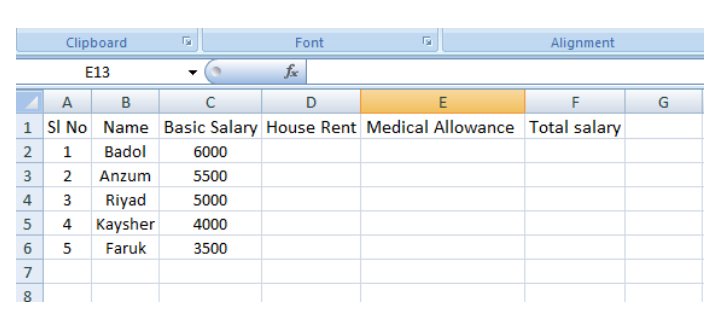
আবার যদি B5 সেলটির হাইট বাড়াতে চান তাহলে, রো হেডিং এর 5 ও 6 নাম্বার রো এর মাঝ বরাবর মাউস পয়েন্টার রাখুন। মাউস পয়েন্টারটি রুপ পরিবর্তন করবে, এবার মাউসে Left ক্লিক করে প্রয়োজন অনুসারে রো এর হাইট বাড়াতে পারবেন।
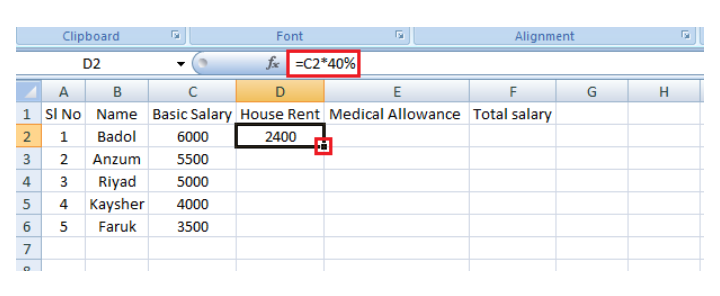
একই কাজটি অপশন ব্যবহার করেও করতে পারবেন। সে ক্ষেত্রে যে সেলটির হাইট এবং ওয়াইড বাড়াতে বা কমাতে চান সে সেলটি সিলেক্ট করুন। এবার রিবনের Home Tab এ Cells গ্রুপে ফরম্যাট অপশন এ ক্লিক করুন একটি অপশন মেনু আসবে। এবার কলাম এর ওয়াইড বাড়াতে Column Width অপশন এ ক্লিক করুন, একটি ডায়ালগ বক্স আসবে। এবার কলাম ওয়াইড বক্সে প্রয়োজন অনুযায়ী পিকজেল লিখুন তারপর OK ক্লিক করুন। আপনার সিলেক্ট করা সেলের ওয়াইড পরিবর্তন হয়ে যাবে।
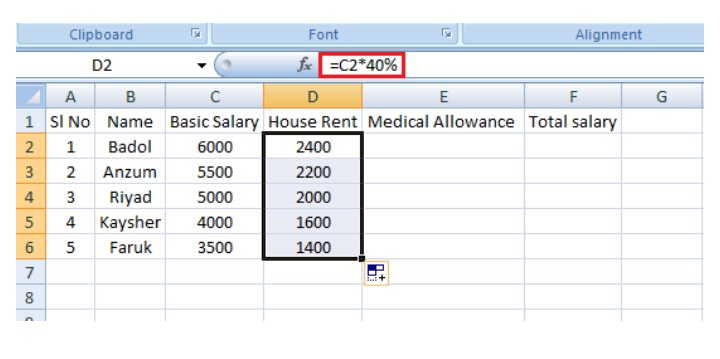
আবার সেলের হাইট বাড়ানো বা কমানোর জন্যে একই ভাবে রিবনের Home Tab এ Cells গ্রুপে ফরম্যাট অপশন এ ক্লিক করুন একটি অপশন মেনু আসবে। এবার রো এর হাইট বাড়াতে Column Height অপশন এ ক্লিক করন, একটি ডায়ালগ বক্স আসব। এবার রো হাইট বক্সে প্রয়োজন অনুযায়ী পিকজেল লিখুন তারপর OK ক্লিক করুন। আপনার সিলেক্ট করা সেলের ওয়াইড পরিবর্তন হয়ে যাবে।
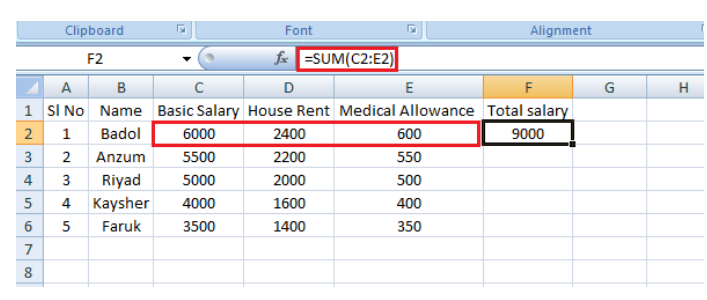

আবার একসাথে যদি একাধিক রো হাইট বাড়াতে বা কমাতে চাইলে প্রথমে রো এর একাধিক হেডিং সিলেক্ট করুন। তারপর যে কোন একটি রো এর হাইট প্রয়োজন মতো বাড়ান। এবার পেইজে ক্লিক করে ডিসিলেক্ট করুন, আপনার সিলেক্ট করা রো গুলো প্রয়োজনীয় হাইট নিয়ে নেবে।
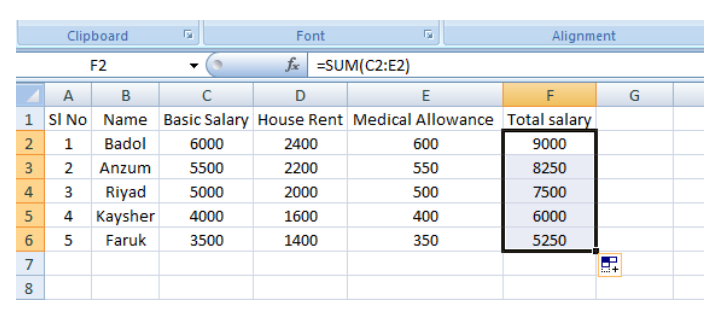
আবার একসাথে যদি একাধিক কলাম ওয়াইড বাড়াতে বা কমাতে চাইলে প্রথমে রো এর একাধিক হেডিং সিলেক্ট করুন। তারপর যে কোন একটি কলাম এর ওয়াইড প্রয়োজন মতো বাড়ান। এবার পেইজে ক্লিক করে ডিসিলেক্ট করুন, আপনার সিলেক্ট করা রো গুলো প্রয়োজনীয় ওয়াইড নিয়ে নেবে।

আবার Excel Work Sheet এ কাজ করার সময় এমন হতে পারে যে, প্রতিটি সেল লেখার আকার অনুযায়ী হাইট বা ওয়াইড এ থাকবে। সে ক্ষেত্রে সেল গুলোকে সিলেক্ট করুন, তারপর রিবনের Home Tab এ Cells গ্রুপে ফরম্যাট অপশন এ ক্লিক করুন একটি অপশন মেনু আসবে। সবগুলো সেলের রো এর হাইট একসাথে প্রয়োজন মতো নেওয়ার জন্য Auto Fit Row Height ক্লিক করুন। প্রতিটি সেলের হাইট প্রয়োজন মতো নিয়ে নেবে।
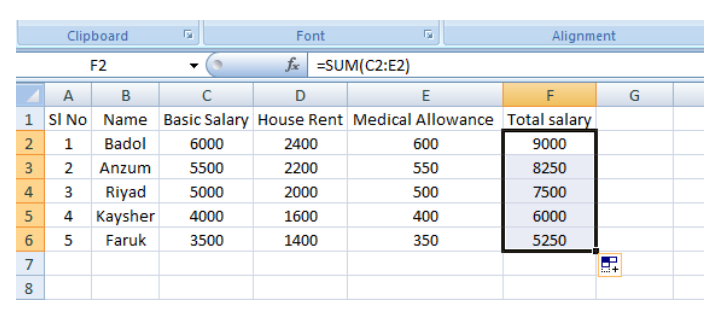
আবার প্রতিটি সেলের ওয়াইড কে একসাথে প্রয়োজন মতো নেবার জন্য রিবনের Home Tab এ Cells গ্রুপে ফরম্যাট অপশন এ ক্লিক করুন একটি অপশন মেনু আসবে। সবগুলো সেলের ওয়াইড একসাথে প্রয়োজন মতো নেওয়ার জন্য Auto Fit Column Width অপশন এ ক্লিক করুন। প্রতিটি সেলের ওয়াইড প্রয়োজন মতো নিয়ে নেবে।
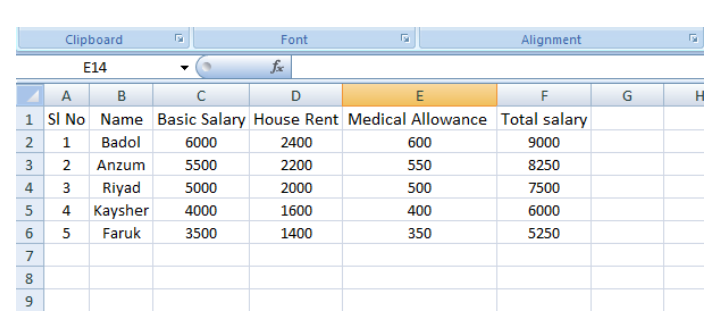
আজ আমরা আপনাদের কে কিভাবে MS Excel এ Row এবং Column এর জায়গা বাড়ানো ও কমানো যায় তার একটা ধারণা দেবার চেষ্টা করেছি।
MS Excel এ Work Sheet এ কাজ করার সময় অনেক ক্ষেত্রে লেখার আকার অনুযায়ী Row এবং Column এর জায়গা বাড়ানো ও কমানোর প্রয়োজন হয়। আসুন জেনে নেই কিভাবে MS Excel এ Row এবং Column এর জায়গা বাড়ানো ও কমানো যায় ?
ধরুন Excel এ Work Sheet এ কাজ করার সময় কোন সেলের লেখার আকার বড় হতে পারে। যেমন ধরুন B5 নাম্বার সেলে কিছু একটা লিখেছেন, কিন্তু লেখাটি সেলের তুলনায় বড় হয়ে গেলো। এখন সেলটিকে লেখার সমো পরিমানে বড় করতে চাইলে বা ওয়াইড বাড়াতে চাইলে কলাম হেডিং এ অর্থাৎ B ও C কলাম হেডিং এর মাঝ বরাবর মাউস পয়েন্টার রাখুন। মাউস পয়েন্টারটি রুপ পরিবর্তন করবে, এখন সে অবস্থায় মাউসে ডাবল ক্লিক করুন, তাহলে সেলটি লেখার সমো পরিমানে ওয়াইড বড় হয়ে যাবে। অথবা মাউস পয়েন্টারটি রুপ পরিবর্তন করা অবস্থায় মাউসে Left ক্লিক করে টেনে সেলটি ওয়াইড বড় অথবা ছোট করতে পারবেন।

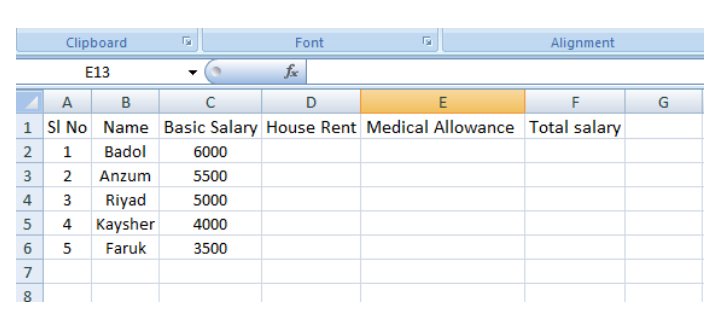
আবার যদি B5 সেলটির হাইট বাড়াতে চান তাহলে, রো হেডিং এর 5 ও 6 নাম্বার রো এর মাঝ বরাবর মাউস পয়েন্টার রাখুন। মাউস পয়েন্টারটি রুপ পরিবর্তন করবে, এবার মাউসে Left ক্লিক করে প্রয়োজন অনুসারে রো এর হাইট বাড়াতে পারবেন।

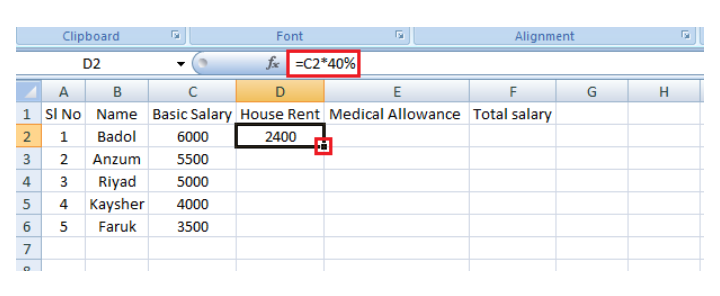
একই কাজটি অপশন ব্যবহার করেও করতে পারবেন। সে ক্ষেত্রে যে সেলটির হাইট এবং ওয়াইড বাড়াতে বা কমাতে চান সে সেলটি সিলেক্ট করুন। এবার রিবনের Home Tab এ Cells গ্রুপে ফরম্যাট অপশন এ ক্লিক করুন একটি অপশন মেনু আসবে। এবার কলাম এর ওয়াইড বাড়াতে Column Width অপশন এ ক্লিক করুন, একটি ডায়ালগ বক্স আসবে। এবার কলাম ওয়াইড বক্সে প্রয়োজন অনুযায়ী পিকজেল লিখুন তারপর OK ক্লিক করুন। আপনার সিলেক্ট করা সেলের ওয়াইড পরিবর্তন হয়ে যাবে।
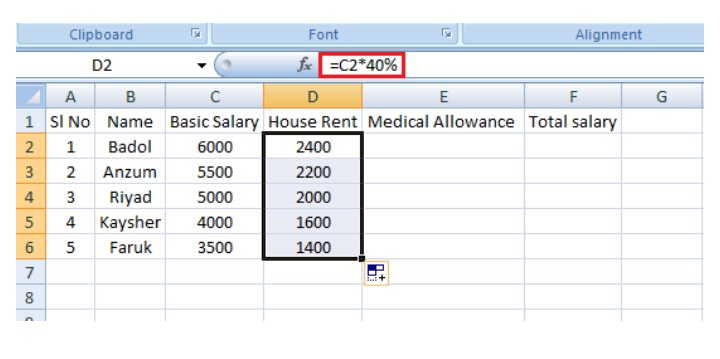
আবার সেলের হাইট বাড়ানো বা কমানোর জন্যে একই ভাবে রিবনের Home Tab এ Cells গ্রুপে ফরম্যাট অপশন এ ক্লিক করুন একটি অপশন মেনু আসবে। এবার রো এর হাইট বাড়াতে Column Height অপশন এ ক্লিক করন, একটি ডায়ালগ বক্স আসব। এবার রো হাইট বক্সে প্রয়োজন অনুযায়ী পিকজেল লিখুন তারপর OK ক্লিক করুন। আপনার সিলেক্ট করা সেলের ওয়াইড পরিবর্তন হয়ে যাবে।

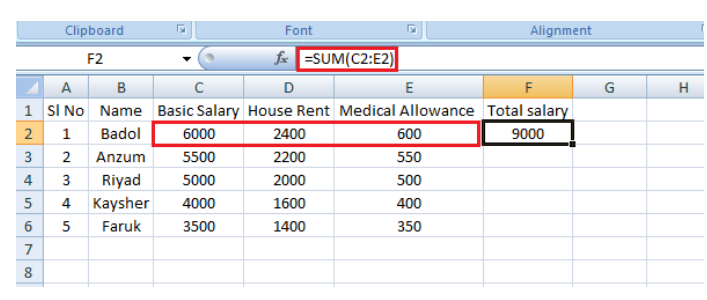

আবার একসাথে যদি একাধিক রো হাইট বাড়াতে বা কমাতে চাইলে প্রথমে রো এর একাধিক হেডিং সিলেক্ট করুন। তারপর যে কোন একটি রো এর হাইট প্রয়োজন মতো বাড়ান। এবার পেইজে ক্লিক করে ডিসিলেক্ট করুন, আপনার সিলেক্ট করা রো গুলো প্রয়োজনীয় হাইট নিয়ে নেবে।

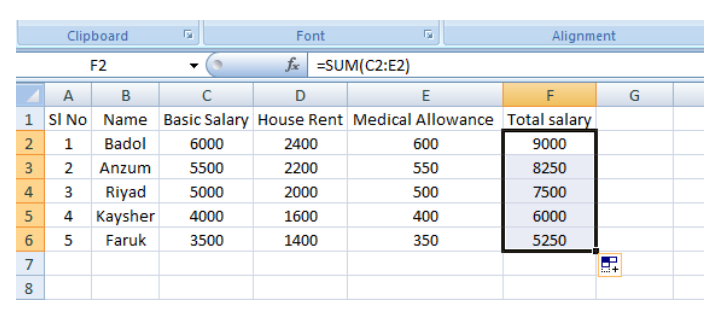
আবার একসাথে যদি একাধিক কলাম ওয়াইড বাড়াতে বা কমাতে চাইলে প্রথমে রো এর একাধিক হেডিং সিলেক্ট করুন। তারপর যে কোন একটি কলাম এর ওয়াইড প্রয়োজন মতো বাড়ান। এবার পেইজে ক্লিক করে ডিসিলেক্ট করুন, আপনার সিলেক্ট করা রো গুলো প্রয়োজনীয় ওয়াইড নিয়ে নেবে।

আবার Excel Work Sheet এ কাজ করার সময় এমন হতে পারে যে, প্রতিটি সেল লেখার আকার অনুযায়ী হাইট বা ওয়াইড এ থাকবে। সে ক্ষেত্রে সেল গুলোকে সিলেক্ট করুন, তারপর রিবনের Home Tab এ Cells গ্রুপে ফরম্যাট অপশন এ ক্লিক করুন একটি অপশন মেনু আসবে। সবগুলো সেলের রো এর হাইট একসাথে প্রয়োজন মতো নেওয়ার জন্য Auto Fit Row Height ক্লিক করুন। প্রতিটি সেলের হাইট প্রয়োজন মতো নিয়ে নেবে।

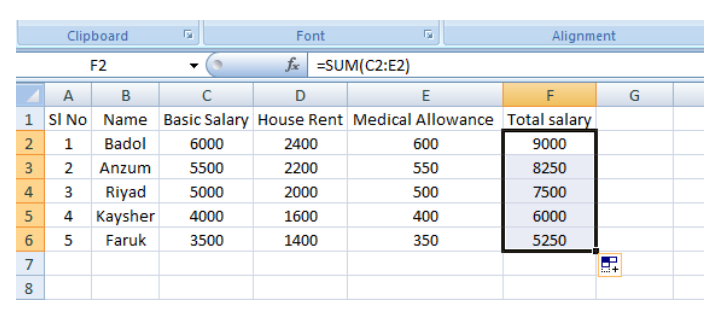
আবার প্রতিটি সেলের ওয়াইড কে একসাথে প্রয়োজন মতো নেবার জন্য রিবনের Home Tab এ Cells গ্রুপে ফরম্যাট অপশন এ ক্লিক করুন একটি অপশন মেনু আসবে। সবগুলো সেলের ওয়াইড একসাথে প্রয়োজন মতো নেওয়ার জন্য Auto Fit Column Width অপশন এ ক্লিক করুন। প্রতিটি সেলের ওয়াইড প্রয়োজন মতো নিয়ে নেবে।

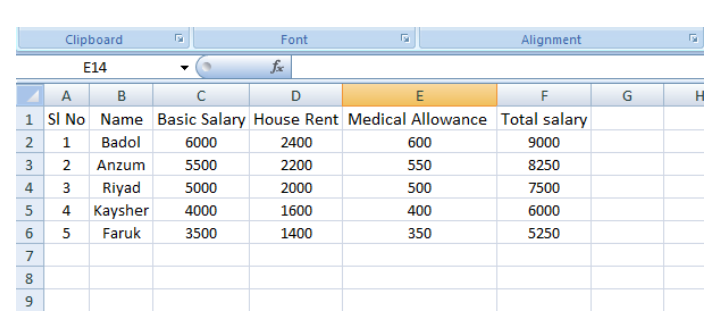
0 Response to "কম্পিউটার শিক্ষা(MS Excel) A to Z স্ক্রিনশট সহ।পর্ব 5 : Row এবং Column এর জায়গা বাড়ানো ও কমানো"
একটি মন্তব্য পোস্ট করুন